This article describes how to configure each data feed Trigger type and add Watchers to your data feed to get notifications of the events.
Contents
What types of Triggers are available?
Triggers enable you to define when a data feed should run. There are three types of Trigger:
Schedule
Schedule helps to run a data feed at a particular time and date or even at a certain frequency. For that 2 methods are used Basic and Advanced schedulers.Webhook
Webhook helps to trigger a data feed from anywhere using a URL.Run Once
Run Once simply trigger a data feed at a particular time and date but only for once or it can also help to save a data feed without any triggers using a manual option.
Let's deep dive into each of the trigger types.
Basic Schedule Trigger
1. It helps run a data feed at a particular time and date on a given days for example run a data feed
every Monday and Tuesday at 12:00.
2. Even it can run a data feed at a certain frequency for example run a data feed every 2 minutes or 2 hours etc
Advanced Schedule Trigger
1. It is the same as the Basic schedule except now cron expression can be used.
2. Keep in mind that proper expression must be used otherwise it will show an error.

Cron formatting
A cron expression is a string comprising 6 or 7 fields separated by a space.
Field | Mandatory | Allowed Values | Allowed Special Characters |
|---|---|---|---|
Seconds | Yes | 0-59 | , - * / |
Minutes | Yes | 0-59 | , - * / |
Hours | Yes | 0-23 | , - * / |
Days of month | Yes | 1-31 | , - * ? / L W |
Month | Yes | 1-12 or JAN-DEC | , - * / |
Day of week | Yes | 1-7 or SUN-SAT | , - * ? / L # |
Year | No | empty, 1970-2099 | , - * / |
Cron expression examples
Expression | Meaning |
|---|---|
| Trigger at 12pm (noon) every day |
| Trigger at 10:15am every day during the year 2021 |
| Trigger at 10:15am on the last Friday of every month |
Checking your cron syntax
Using a tool like https://crontab.guru/ is a great way to ensure your cron syntax is as expected.
Webhook Triggers
1. It helps to trigger a data feed from anywhere example using a script or even using a workflow.
2. For this an API key is required.
3. It can also be used in the watchers which is explained in the watcher section further.
Using a webhook URL
The webhook URL is generated by Peak and is unique to the data feed that you are creating or editing. The source system needs the URL so that it knows where to send the notification.
From the Trigger stage, click Webhook and copy the URL.
If required, you can generate a new URL by clicking the curved arrow.Use the URL in the Webhook section of the application that you want to trigger the data feed from.
If the system is external to Peak, you will also need to provide it with an API Key for your Peak organization so that the Webhook can be authenticated.
For more information about generating API Keys, see API Keys.Once you have generated and copied your webhook URL, click SAVE.

Run Once Triggers
Run Once simply trigger a data feed at a particular time and date but only for once or it can also help to save a data feed without any triggers using a manual option.
Manual
This enables you to save the data feed without any trigger and later run it manually using the run now option from the feed list page.
To do this, go to Dock > Data Sources, hover over the feed and click ‘Run now’.
- Date and Time
The feed will run once at the scheduled date and time.
The time you enter must be at least 30 minutes from the current time.
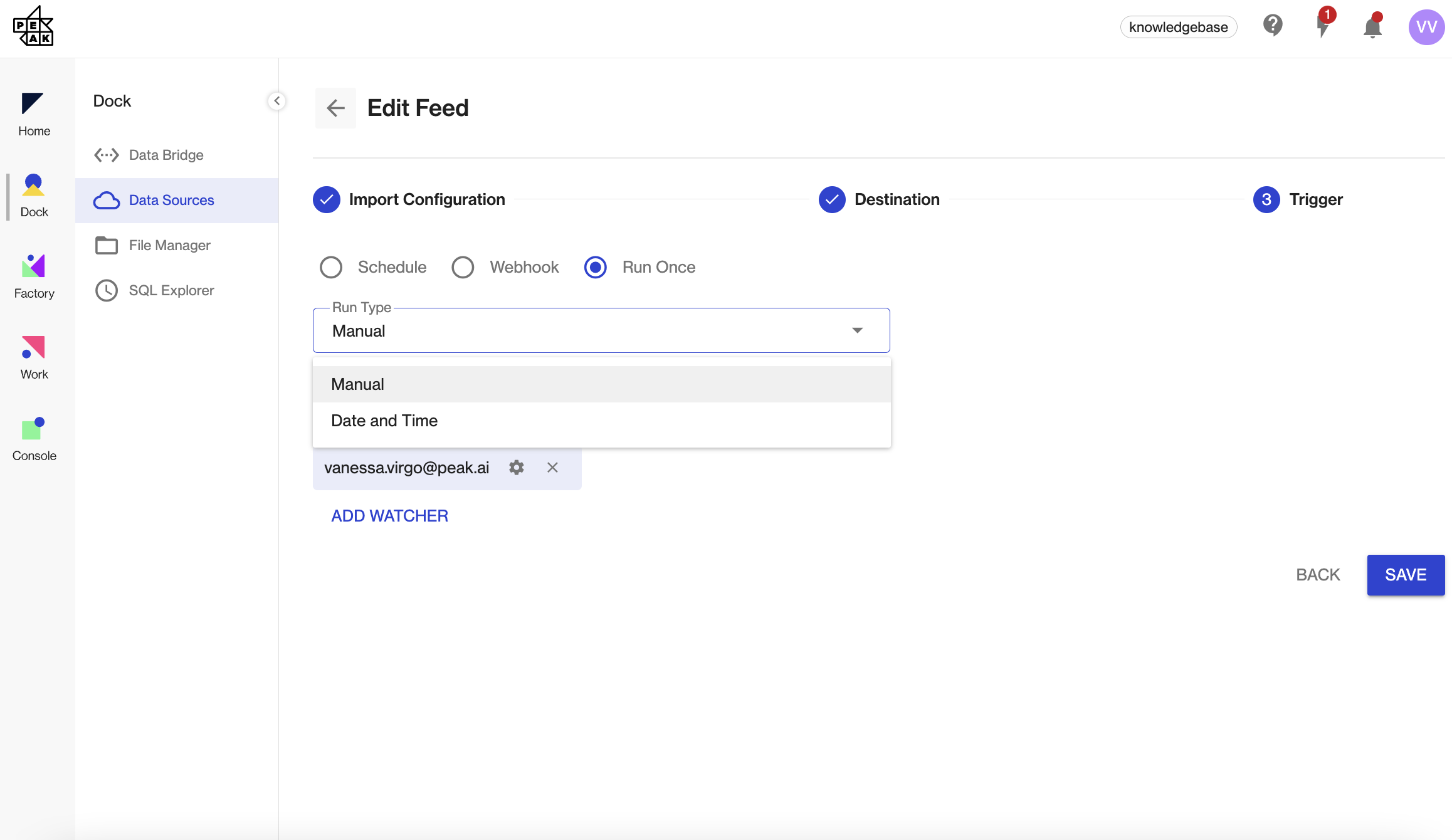
Watchers
Watchers can be added to feeds to provide notifications of feed events to Peak users or other systems.
There are two types of Watchers:
User Watcher
These are users of your Peak organization that will receive a notification within Peak if a feed event occurs.Webhook Watcher
These are used to trigger or send notifications to other systems or applications when a feed is updated.
They could include external applications such as Slack or internal Peak features such as Workflows.
To add a Watcher:
From the Trigger step screen, click ADD WATCHER.
Choose either User or Webhook.
User Watchers
These are users of your Peak organization that will receive a notification within Peak if a feed event occurs.
To choose a user to add as a Watcher, click the Search User dropdown.
Choose the data feed events that you want the user to be notified of.
You can choose to watch all or a custom selection.
Once added, users can view notifications by clicking the bell icon at the top of the screen.
Data feed events
Users can be notified of the following data feed events:
Create
Execution status
Run fail
The feed run has failed.Edit/delete
The feed has been edited or deleted.Run success
The feed has successfully run.No new data
There is no new data available on a feed.
Webhook Watchers
These are used to trigger or send notifications to other systems or applications when a feed is updated.
They could include external applications such as Slack or internal Peak functions such as Workflows.
The Webhook URL is taken from the application that you want to trigger if an event occurs.
If this is a Peak Workflow, this can be taken from the Workflow’s Trigger step.
The JSON payload is optional. It can be used to pass variables to provide additional information about the feed. Parameters can include:
{tenantname}{jobtype}{jobname}{trigger}

Data feed events
Webhooks can be configured for the following data feed events:
Run fail
The feed run has failed.Run success
The feed has successfully run.Running for more than x minutes
The feed has been running for more than the specified time in minutes.No new data
There is no new data available on a feed.

